Music studio gets rave reviews, especially because it packs a powerful composing. Master the music. Sheet music app for iOS, Android, Windows and Mac. It’s the fastest, easiest way to unlock your true musical potential: Instant access to the world’s largest and highest-quality sheet music collection, the most powerful tools to hone your performance. Creating professional-looking musical scores on a computer has always been a daunting task. Traditionally, music-notation programs have been either too complicated, or simple but too limited in. MusicXML (filename extension.xml) – most notation apps can accept MIDI input, and some can translate it into notes on the page. But the best way to transfer a page of music from the printed page to a music editing program such as Sibelius or Finale is to export the PlayScore.xml file. Most good notation programs can accept this format. Playlist 100 Songs — The film composer Hans Zimmer once said that he didn’t write music to tell you what to feel, only that it was time to feel. And as the culture continues to move away from the dominance of the orchestra, scores—for movies, television, and streaming alike—are covering more emotional and stylistic ground than ever, absorbing elements of electronic and pop music in.
PlayScore is simple to use. As soon as the camera appears you are ready to take pictures. Tap the camera icon to activate the forward facing camera. Now square up a page of music (portrait view is usually best) so that it fills most of the screen and tap the button. Once you are happy with the image PlayScore will return you to the main page. Now tap the eye icon in the centre and wait a few seconds while PlayScore scans your music.
Now use the buttons to play the music. Tap on any bar to hear the music from there.
To change tempo, tap the metronome icon and slide to the speed you want.
A minority of Android devices do not have a good enough camera for PlayScore. If you get poor results of see the error symbol repeatedly (a crossed out note), your camera may not be good enough.
How to use PlayScore on Android
A great sheet music notation app on iOS. For any music lover, Notation Pad gives you the ability to read, compose, edit, playback scores and write lyrics. With it you can be a talented composer and great musician anywhere. As long as you have a little knowledge of sheet music, you can write music composition simply by touch and move. Music Sight Reading App. PlayScore the sheet music reader app helps you learn to sight read music. PlayScore can sight-read sheet music and show you exactly how it should sound. Listen to selected passages fast, slow or in a loop. Orchestrate Your Score. Choose from 18 high quality instruments per staff.
How to take a good picture and hear your music in seconds
PlayScore works with any printed music but not handwritten music.
- Photograph a paper score – snapping a screen may work but is not guaranteed. Be sure to snap the whole of the music on the page not part of it
- Make sure the music is flat and looks straight on the device screen. It is important that the left edge of the music is clear and lies vertical
- Use plenty of light and give the camera time to focus
- Only top-end Android devices have good enough cameras for music recognition. You can check your device for free by downloading PlayScore Lite first
PlayScore works with most any staff-based music. But surprisingly, PlayScore works even better the more complex the music, for example Bach fugues. This is because PlayScore uses every detail, and the more complex the music, the more information there is for PlayScore to work on!
Loading and saving an image
If you would like to keep the present image, tap the disk icon. The image will be saved in your images folder. To load a saved image just tap the file icon (see below for information about MIDI and MusicXML files)
Taking a good shot
The better the photo the better the playback. The most important things are strong lighting, good focus and a straight image taken from a flat page.
Tip: it is often easier to photograph the music upright. If you put the music flat on a table there is a risk your device camera will rotate and you will capture the music on its side. Something like music stand is ideal because that helps keep the music flat.
You should get results from any well lit, well-focused picture of a page of music. But it is worth a little experimenting with lighting and positioning. Generally speaking the more light the better. But different devices have different characteristics.
Focus is equally important, and the steadier you hold your device the better. Some devices take a few seconds to reach best focus, so hold the device steady while it adjusts. You may find it helps to rest your arm on an object such as the back of a chair. You will find that you improve with practice. When you start, try different shots of the same page and get a feel for what works well.
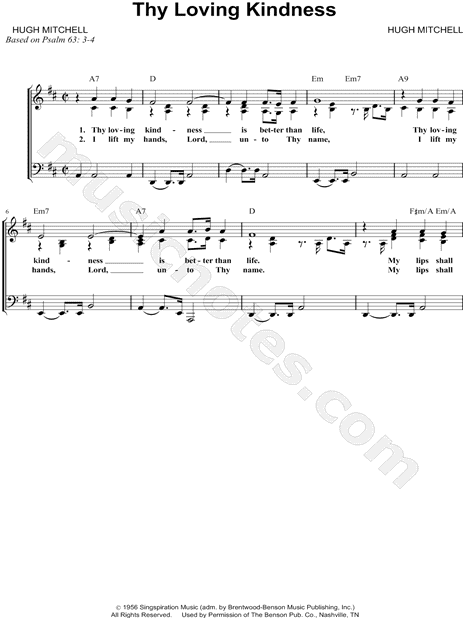
Music Score Applications
The left edge of music carries a lot of information and for music with more than two or three staffs it helps to photograph these clear and straight.
There is no need to fill absolutely the whole frame with music. Avoid getting so close up that the picture is distorted. Use the screen shots as a guide. Sometimes you can improve results by backing off a little do that the music fills less of the page.
If you find there is something wrong at a first attempt, persevere with more shots. Results will improve.
Types of music
Music comes in all shapes and sizes, and with care PlayScore can read most sorts:
- Normal sized, A4 or larger pages of printed music in good condition are best. If the music is in a thick book it may be hard to make the page flat, and if it is a right hand page the spine can make the left edge of the music hard to photograph clearly. But it is worth taking trouble to make it as flat as you can. A fairly flat page is necessary for good recognition.
- Musical examples in textbooks – If the music is clear this often works well. Take a picture of the general area containing the music. PlayScore will pull the music out of a page of text.
- Miniature scores – These are the greatest challenge for PlayScore, but results can be good if the image is good.
MIDI and MusicXML files
As well as the image, PlayScore creates a pair of music files. These give you everything you need to share your music and to export it to virtually any music notation program.
MIDI (filename extension .mid) – this is a standard MIDI file and should play on any media player. If you simply want to send a tune from PlayScore to a friend then send the .mid file. They should hear it just as you did. However, note that the instrument sound your friend hears will be the one they have on their device corresponding to piano.
MusicXML (filename extension .xml) – most notation apps can accept MIDI input, and some can translate it into notes on the page. But the best way to transfer a page of music from the printed page to a music editing program such as Sibelius or Finale is to export the PlayScore.xml file. Most good notation programs can accept this format. It contains not just the notes, but articulation, dynamics, hairpins and slurs, as well as details of the layout such as stem direction, beaming.
This section explains how to access these MIDI and MusicXML files created by PlayScore Pro when you tap the disk icon.
Sharing Images, MID and MusicXML
Once you have taken a photo of your music, converted it by tapping the eye icon and checked that it sounds ok (just try another shot if it doesn’t), simply tap the disk icon to save all three files to the following location on your device. Note that the disk icon will disappear once you have saved the files to indicate that they have been saved successfully.
/DCIM/Camera/Scores/
All three files relate to the score you were looking at when you tapped the icon. The files are:
PlayScore_XXX.jpg
PlayScore_XXX.mid
PlayScore_XXX.xml
The jpg file is the image of the captured page. It is exactly as it would have been captured through the regular camera app, but with PlayScore the name is PlayScore_XXX.jpg where XXX is a unique number (eg PlayScore_20151006_150741.jpg).
The other two files are the MIDI and MusicXML files described above
Accessing the files
On Android phones and tablets the files can be moved and copied freely wherever needed for use by other apps. One easy way to transfer the files to your PC or Mac is via Dropbox but there are lots of other ways.
Using the standard ‘My Files’ app, navigate to the folder below and long-tap the PlayScore files to select them. Once selected they can be moved in a variety of ways using the export icon. If you have Dropbox installed then this will be one of the options.
The folder containing the three PlayScore files is /DCIM/Camera/Scores/
Converting imported images
With PlayScore Pro you can convert any image held on your device into MIDI and MusicXML. This means that you can process high-resolution images taken from a scanner, from a web site, or anywhere else, as well as images you have saved from PlayScore sessions. But the image must be high resolution.
PlayScore can only process high resolution images – that is images that have a similar resolution to the images captured with the device camera. If you find that PlayScore gives poor results, or shows the error symbol (a crossed out note) you are probably trying to process a low resolution image.
To display the image for processing tap the file symbol (with the treble clef) on the lower right of the screen, and then select the image. Then tap the eye button to process. You can now play the results or tap the disk icon to save the MIDI and MusicXML files.
In general, the colour of greyscale images gives better results than pure black and white (where there are no in-between shades). This is because PlayScore can make its own decisions about exactly what is foreground and what is the background.
Processing screenshots
We make no guarantee when it comes to processing screenshots. It can be attempted simply by loading the screenshot into PlayScore using the file icon. For the best chance of success arrange for the music in the screenshot to cover as much of the screen as possible.
PlayScore and copyright music
The following is for guidance only and is not a full statement of the law. Subject to some exceptions, it is against the law to make copies of music that is in copyright. This could apply to some uses of PlayScore Pro just as it would if you photocopied an in-copyright piece. Copyright applies to music composed by someone who died less than 70 years ago, though this is not so in all countries. It also applies to arrangements, editing etc, but arrangements do not bring an original out-of-copyright piece into copyright.
Troubleshooting
If you are not getting excellent results the reason is probably one of the following
- Your photo is not clear enough – Use plenty of light (good light is better than a flash). Make sure the picture is crisp and well focused. Take the picture with the page lying flat and the image square on the screen
- You are trying to convert a low resolution image – If the size of the JPG you are trying to convert is less than about 1.5 megabytes it is probably too small. If you are converting from a PDF, set the conversion to 300DPI. Conversion program defaults are usually too low. If you are using a scanner, set the scan to 300DPI.
- You are trying to convert a screenshot – Screenshots tend to be too low resolution. They may sometimes work but we do not guarantee them.
- You are trying to convert a picture saved from a web site – for example a publisher’s example picture. These are usually low resolution. Obtain the full resolution image from the publisher.
The standard in professional music notation. Its powerful transcribing and editing capabilities help musicians of all levels get their ideas into print. Fast, accurate, and easy to use.
Complete Scoring Features, Auto Part Extraction and MIDI Playback Keep You in Control
Whether you play directly into Encore or transcribe your MIDI files, you get accurate notation and beautiful printouts every time. You can extract parts, transpose for different instruments, and play your music as you originally conceived it. Encore graphically displays and plays back dynamic marks, repeats, multiple endings, pedal marks or any MIDI controller.Flexible Page Layout and Guitar Tablature Expand Your Options
Encore scores can be fine-tuned with a simple move of the mouse. On-screen palettes let you enter dozens of marks and symbols. Lyrics and text are easily added. Powerful features such as page layout control, TrueType® and PostScript® support, polyphonic part voicing, and editable expressions palettes provide an inexhaustible set of capabilities for presenting your music on paper. Instantly transcribe your music into guitar tablature with correct fingering and guitar fret diagrams.
Computer Speed, Professional Results
When you put aside your pencil and staff paper and compose and arrange your music with Encore, you achieve a new level of creativity, professionalism and productivity. Encore has become the musician’s choice in music notation software because it allows you to create and publish everything from simple lead sheets to symphonies in less time and with more control.Multilingual
EncoreBest Music Score App For Mac
for Windows contains the following language options:Music Notation Software Mac App Store
- English
- French
- Portuguese
- Spanish
- German
- Dutch