But some Mac users still need to burn their own Blu-rays or read data off BD discs, so there are plenty of third-party Blu-ray drives available for the Mac.And once those drives became available, a few enterprising companies who did (presumably) pay up for the keys to decrypt Blu-ray discs released Mac apps to play regular Blu-ray movies with those drives. Just click the movie you want and it starts playing it’s that simple. Also, you can watch movies from mobile, laptop, pc, etc. That’s all for now guys, I hope you guys that these apps can help you to watch your favorite show or movies. These are the 9 Best Samsung smart tv apps so far in 2020. It can afford to be magnanimous because it streams movies via a Web browser, even one that sits on your Mac. You can also watch the service’s movies on TiVo, Roku players, compatible Sony Bravia. When you select a movie or TV show, you will be prompted to download the free Gogo® Entertainment App. After your download completes, return to your browser and enjoy. Apple users: The player is also available inflight, except on flights to/from Hawaii – you must download the player before your flight to enjoy entertainment over the ocean.
- What Is The Best App To Watch Movies On Macbook
- What Is The Best App To Watch Movies On Macbook Pro
- Best App To Watch Movies On Macbook Air
Apple TV App User Guide
The Movies pane in the Apple TV app contains great new movie content across Apple TV channels, including those you haven’t subscribed to, as well as the latest releases. You can discover recommendations based on your taste, or browse the hottest new releases, collections, and other offers.
Best-picks; Best Mac Apps - Essential Apps for Your MacBook. Casey 07 October 2019. Buying a MacBook is like getting a ticket to a land of fantastic new software. Flixter is an free movie app for TV shows and movies streaming. Flixter is one of the most. Of any source, the iTunes Store is the most Mac friendly. Offering thousands of movies for purchase or rental, the Store’s movies are playable on a Mac, Windows PC, Apple TV, iPod, and iPhone.
Once you find a movie you want to watch, you can choose how to watch it if it’s available on multiple channels. If the movie is available to start playing immediately, you’ll get the default channel that lets you watch it in the highest-quality version.
Browse featured and recommended movies
In the Apple TV app on your Mac, click Movies at the top of the window.
Scroll to browse featured movies, genres, and collections.
Recommendations appear based on your tastes, or past viewing or purchase and rental history (If you like Shrek 2, for example).
To see more movies in a category, swipe left or right on the trackpad with two fingers, or click See All.
Click a movie to see previews, ratings, descriptions, and viewing information. To return to Movies, click the Back button .
Pick a movie to watch
What Is The Best App To Watch Movies On Macbook
In the Apple TV app on your Mac, click Movies at the top of the window, then click a movie.
Do any of the following:
Watch a free preview: Scroll to Trailers, then click a preview to play it. Press the Esc (Escape) key or click the Close button to return to Movies.
Play the movie: If the movie is already available to you, click Play Movie or Resume Playing to start watching it immediately. See Control what’s playing in the Apple TV app on Mac.
Buy or rent the movie: Click Buy or Rent, then select the option you want and confirm your purchase or rental.
In some countries or regions, you can rent movies. You have 30 days to begin watching a rented movie. After you start watching it, you can play it as many times as you want within 48 hours. During the rental period, you can download the rented movie on one device at any given time and also stream it on another. For example, you can start watching a movie downloaded on your iPhone, then finish watching it later in the Apple TV app on your Mac. Once your time is up, the movie is no longer available.
Subscribe to Apple TV+: Select “Try Apple TV+ Free” or Subscribe, then follow the onscreen instructions to confirm your subscription.
Subscribe to an Apple TV channel: Click “Try [channel] Free” and follow the onscreen instructions.
Add an item to Up Next: If you want to watch the movie later, click Add to Up Next to add it to the Up Next row in Watch Now.
The Add to Up Next button changes to In Up Next, indicating the item is added.
Remove an item from Up Next: Click In Up Next.
To get more information, scroll down to highlight a row or item, then do any of the following:
Browse related movies: Click an item in the Related row, or move the pointer over the row and click the left arrow or right arrow to see more items.
Explore cast and crew: Click a person in the Cast & Crew row to see biographical information and associated movies and TV shows, or move the pointer over the row and click the left arrow or right arrow to see more items.
See viewing options: Scroll to the How to Watch row to see all of the ways to watch the movie in the Apple TV app, with pricing options to buy or rent.
Get more information: Scroll to the bottom of the screen to see ratings, descriptions, and other information.
When you buy or rent a movie, it automatically plays in the highest-quality format available for your Mac, including high-definition (HD) and 4K resolution formats. These videos might also feature high dynamic range (HDR) in HDR10. See the Apple Support article Find and watch movies with 4K, HDR, Dolby Vision, or Dolby Atmos.
Apple TV App User Guide
The Watch Now pane in the Apple TV app is the place to start watching movies and TV shows (not all content is available in all countries or regions). Find what you want to watch, add it to your Up Next list, then start watching.
Browse content
Open the Apple TV app on your Mac.
Click Watch Now.
The Up Next row displays content you’ve added to Up Next, including content you’ve started watching but haven’t finished.
Scroll down to view recommended TV shows and movies—including collections hand-picked by experts as well as dedicated categories based on your viewing history.
Click an item to see its rating, description, available viewing options, and purchase or rental information.
Play a movie or TV show
When you find what you want to watch in the Apple TV app on your Mac, click it, then do any of the following:
Play the item: Click Play. (The Play button is available for free content, content you’ve already purchased, or content on Apple TV channels you subscribe to.)
Subscribe to Apple TV+: Select “Try Apple TV+ Free” or Subscribe, then follow the onscreen instructions to confirm your subscription.
Subscribe to an Apple TV channel: Click “Try [channel] Free” and follow the onscreen instructions.
Buy or rent a movie: Click Buy or Rent, then select the option you want and confirm your purchase or rental. For details, see Pick a movie to watch.
Buy a TV show episode or season: Click Buy, then select the option you want and confirm your purchase. For details, see Pick a TV show to watch.
See what’s up next
The Up Next row displays content you’ve already started to watch or plan to watch.
In the Watch Now pane of the Apple TV app on your Mac, scroll to the Up Next row to see shows you’ve recently watched or added to Up Next. To see additional items, move the pointer to the beginning or end of the row, then click the left or right arrow that appears.
Shows and movies appear in the order you’re most likely to want to watch them. For example, when a TV episode is finished, the next episode automatically appears in Up Next. And if you’ve already caught up on a show, whenever a new episode becomes available, it immediately shows up in the beginning of the Up Next row.
If you have an iPhone, iPad, iPod touch, or Apple TV and are signed in with the same Apple ID you use for the Mac, your viewing progress and episode selection stay in sync in the Apple TV app on those devices. For example, you can start watching a show on your Mac and finish watching it on your iPad, or vice versa.
What Is The Best App To Watch Movies On Macbook Pro
Add a movie or TV show to Up Next
In the Watch Now pane of the Apple TV app on your Mac, click an item to see its rating, description, available viewing options, and purchase or rental information.
Click Add to Up Next.
The Add to Up Next button changes to In Up Next, indicating that the item is added.
Remove an item from Up Next
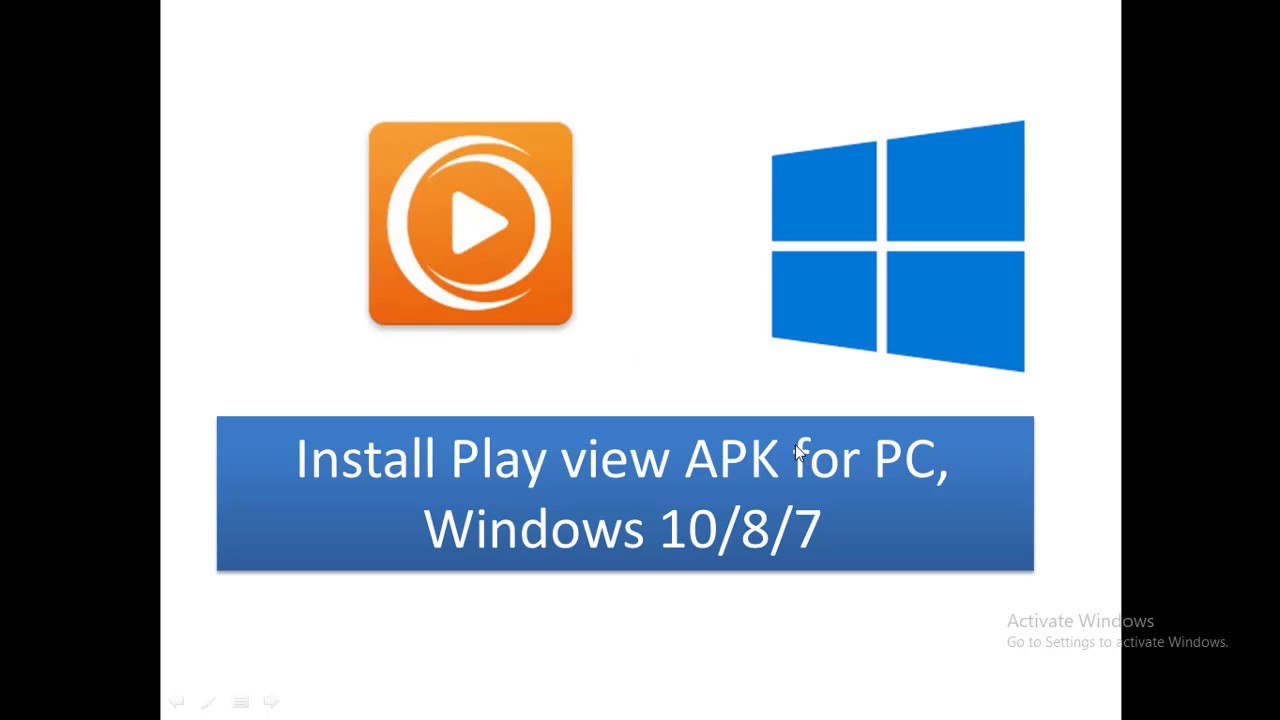
In the Watch Now pane of the Apple TV app on your Mac, click In Up Next. (If you don’t see the In Up Next button, first click the item in the Up Next row.)
Start watching from Up Next
In the Watch Now pane of the Apple TV app on your Mac, move the pointer over an item in the Up Next row, then click the Play button that appears.
If the item is not available to play immediately, follow the onscreen instructions.
Click the Close button to return to Watch Now.